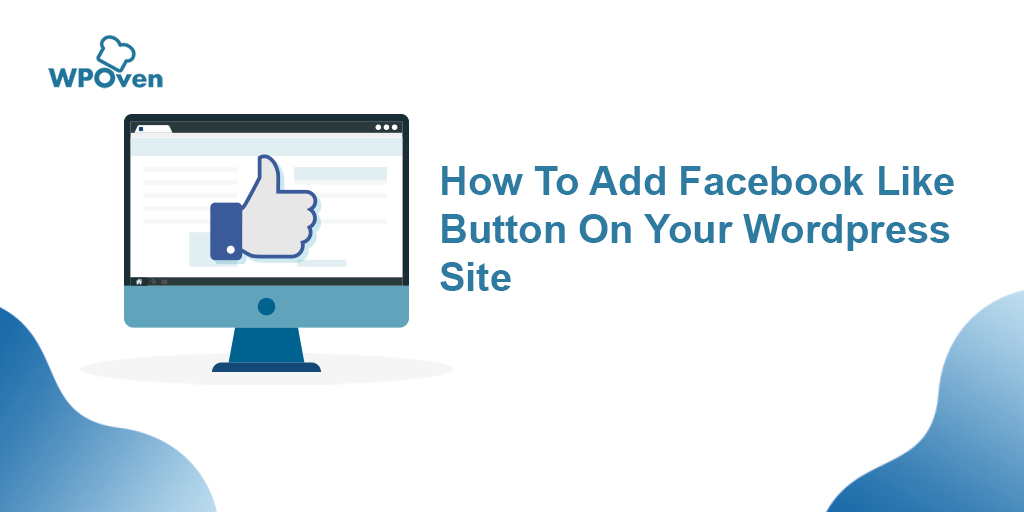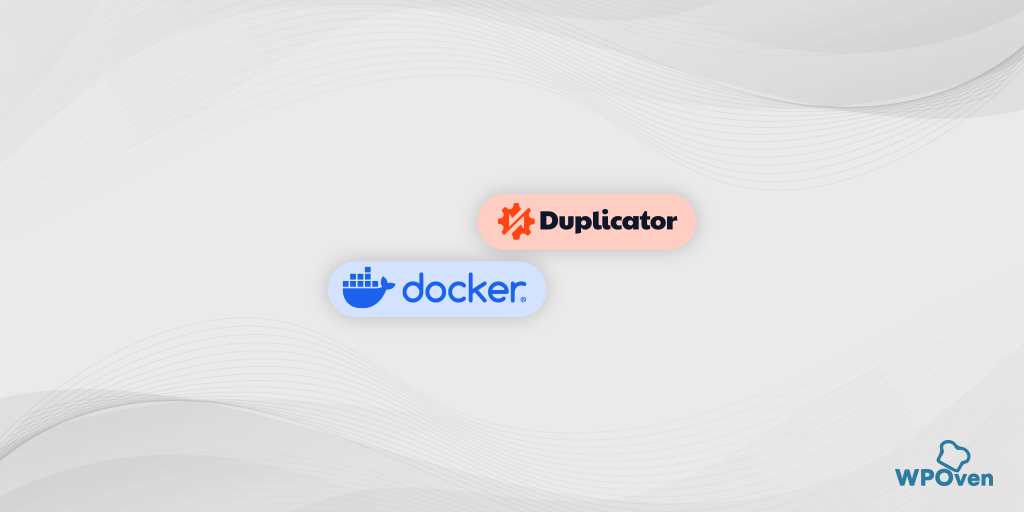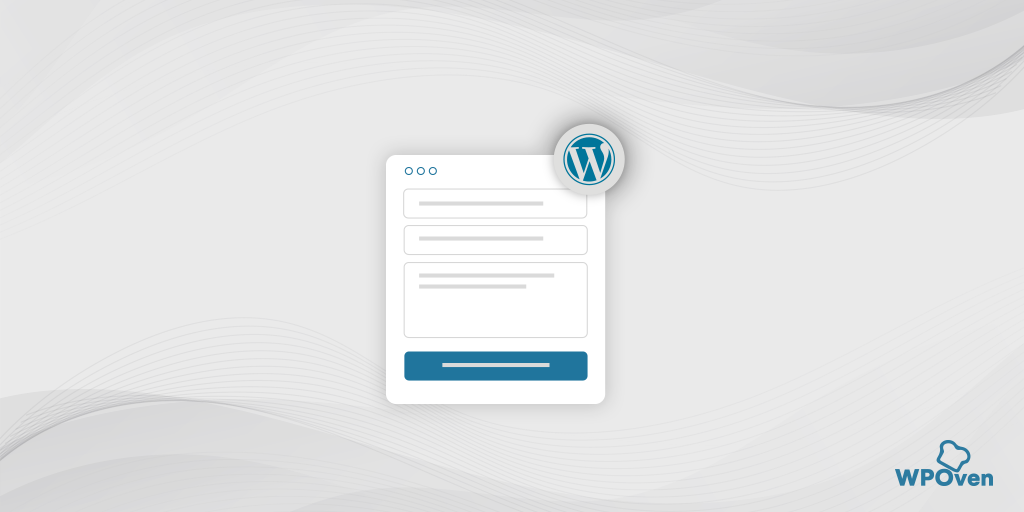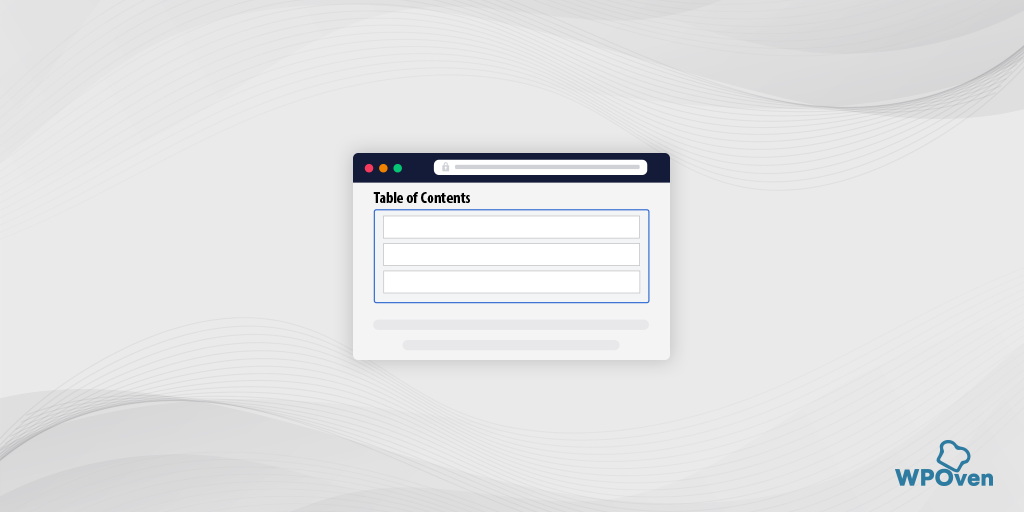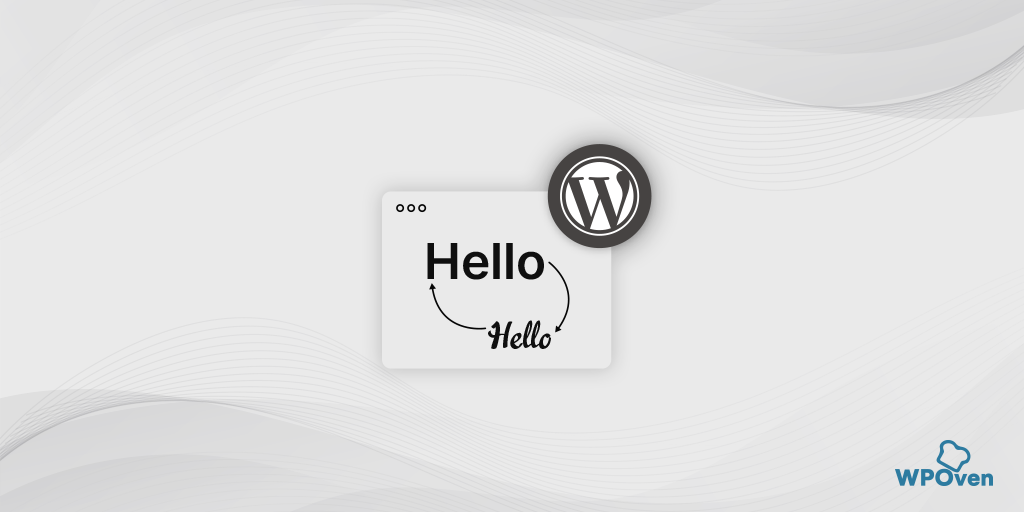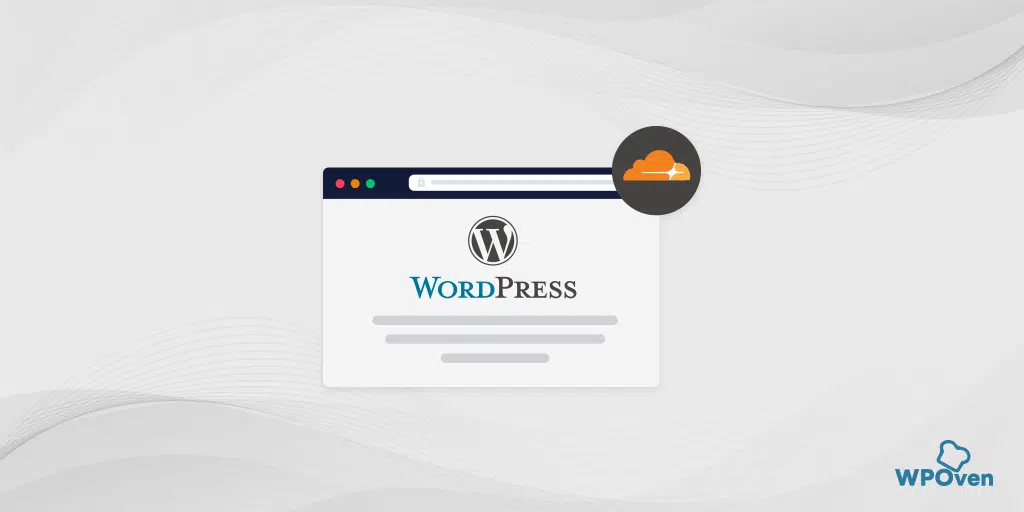Although, Managed WordPress hosting companies like WPOven offer automatic WordPress installation during setup, and even simple web hosting providers let you quickly install WordPress via Softaculous.
If you enjoy configuring things yourself or want to dive into more technical options, this post will walk you through a comprehensive, step-by-step process to install WordPress manually.
So without any further delay, let’s see how you can do it.
Fast and Easy Method to Install WordPress
1. Select a Web host that does it for you or Provides WordPress pre-installed
As we have already told you in the introduction part that, to install WordPress quickly and easily, you must choose a web host that does all the processes for you automatically. WPOven lets you choose to have WordPress Pre-installed.
It means all you have to do is just sign up for a WPOven account, buy a web hosting plan, and voila! You can now directly start configuring your WordPress site. No need to follow WordPress installation steps or do it manually.
Note: In case you have already chosen a different web host, there is no need to worry. Most web hosts provide you with installation tools that are also super easy. The only difference is you have to follow two or three more steps.
2. You can Install WordPress via cPanel
If you have chosen a simple web host or a non-managed WordPress host, they provide you with a simple yet featureful default hosting management dashboard, popularly known as cPanel.
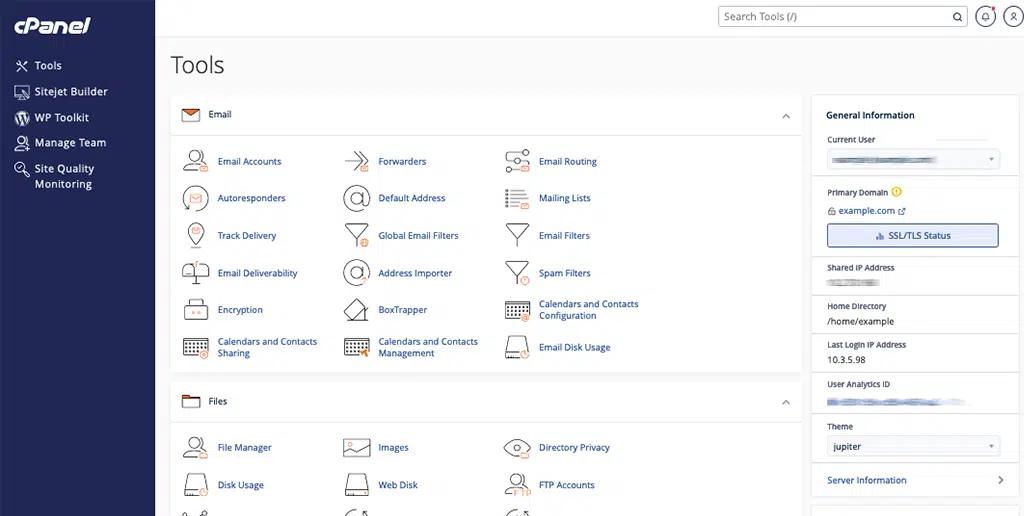
All you have to do is just log in to your cPanel with the login credentials that your web host provided when you signed up.
When you look at the cPanel, your web host must have provided you with one or more auto-installers such as:
- Softaculous
- Quick Install
Note: In some cases, the web host can also provide their custom WordPress installer, which might also work great.
Now, you have to click on the WordPress icon as shown in the picture, which is a WordPress auto-installer.
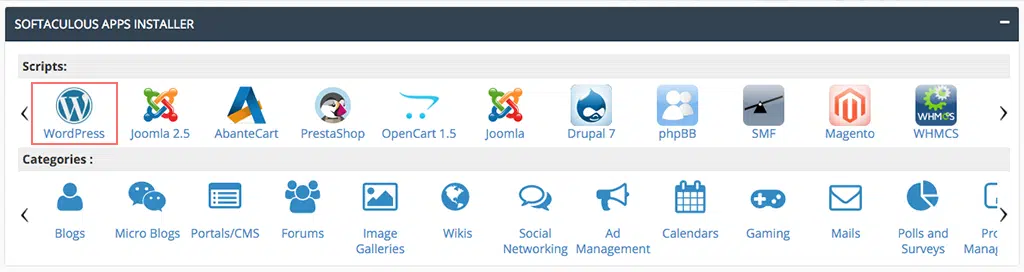
A Softaculous page will open on the next page, where you will find an “Install Now” button. Click on it.
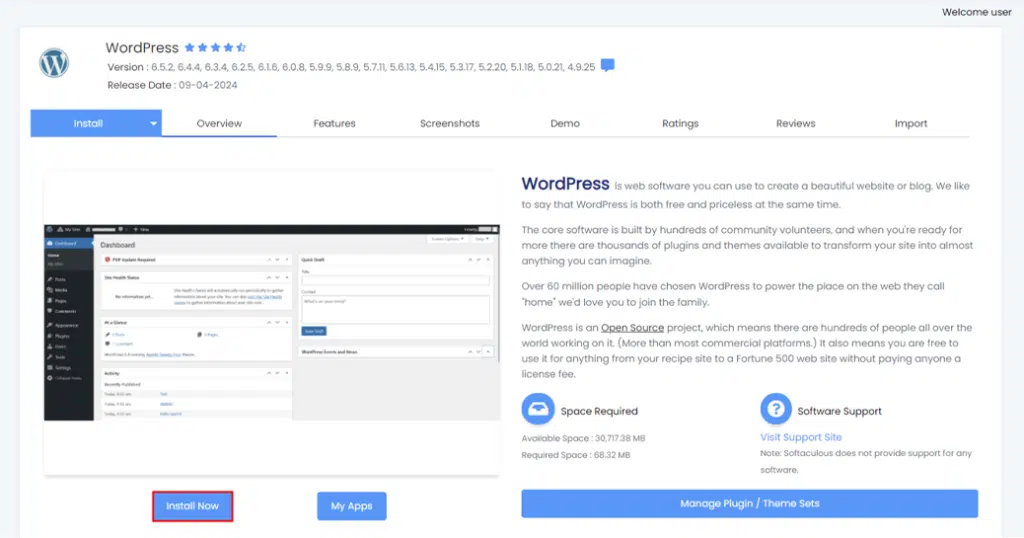
After that, it will ask for some basic details about your WordPress install, such as the domain name and protocol. Provide the details.
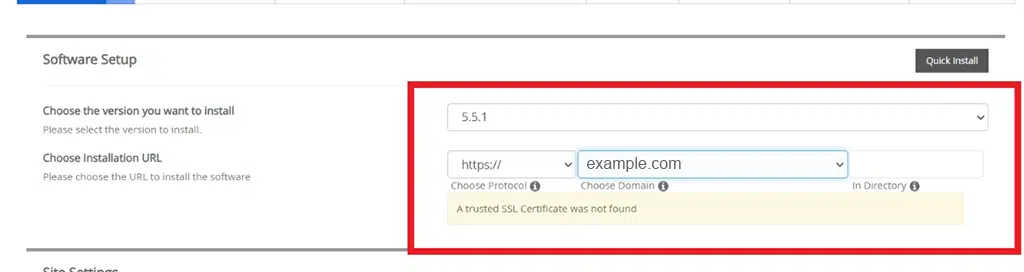
Note: For the protocol part, if you have an SSL certificate (which secures your site), choose HTTPS. If you don’t have one, go with HTTP. Most of the time, HTTP is the default unless you installed an SSL certificate on purpose.
For the directory part, you should leave it blank and your WordPress will install at your main domain. For example, if your domain is yourdomain.com the WordPress will install at yourdomain.com, not at yourdomain.com/my-site.
Now in the site settings, leave everything at their default values, or you can provide the details if you want to.
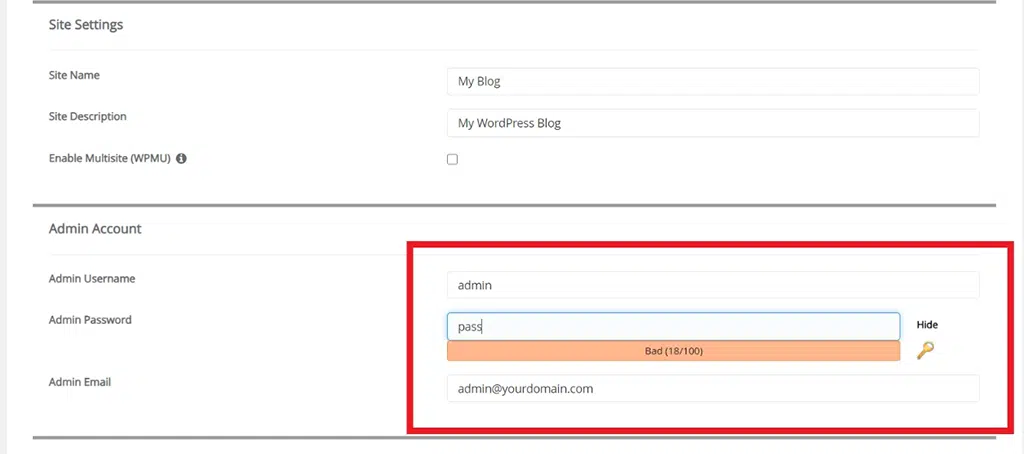
Leave the “Enable Multisite” box unchecked unless you want to create a multisite network, and also leave the “Disable WordPress cron” option unchecked. (If applicable)
After that, you will be asked to create login credentials for your WordPress account. These login credentials will allow you to access your WordPress dashboard after installation, so save them somewhere safely.
Depending on the auto-installer you’re using, you might see a few other options. You can ignore these and leave them as the defaults.
Once you’ve filled everything out, click “Install” at the bottom of the screen. It might take a minute to run. After it’s done, you should get a confirmation message.
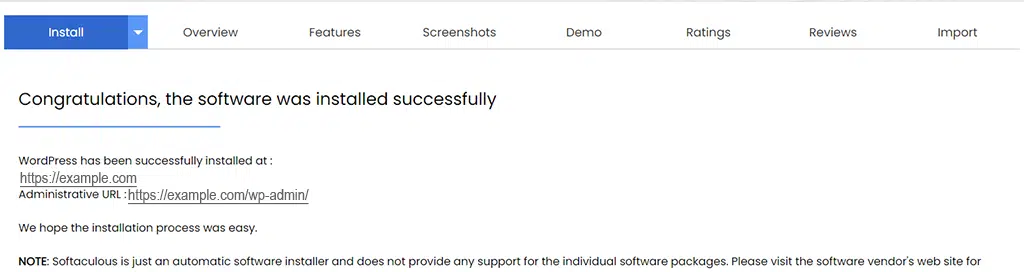
That’s it you’ve installed WordPress on cPanel using an auto-installer! You can now log in to your new WordPress site by going to youdomain.com/wp-admin.
Step-by-Step Method to Install WordPress Manually
From my experience, I don’t recommend using this manual method in the first place. After all, there are plenty of quick and easy options already available.
Also, almost every web hosting company provides an easy, quick WordPress installation tool directly via their dashboard.
But still, if you want to learn how to install WordPress manually, keep following the steps given below. However, if you are a complete beginner and WordPress is new to you, follow the methods we have mentioned above.
Read: 🚩 How to install WordPress Theme manually?
Before we begin the WordPress installation process manually, get your Database login credentials with you and follow the steps given below:
Step 1: Download the latest version of WordPress from WordPress.org
The first thing you have to do is to download the latest WordPress package available from the website WordPress.org on your computer.
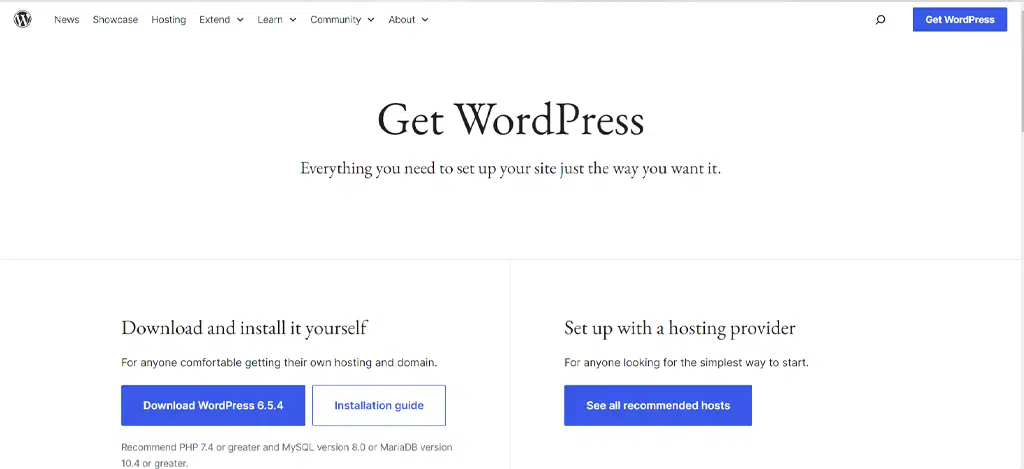
After that open the file > unzip or Extract its contents to a specific folder on your computer.
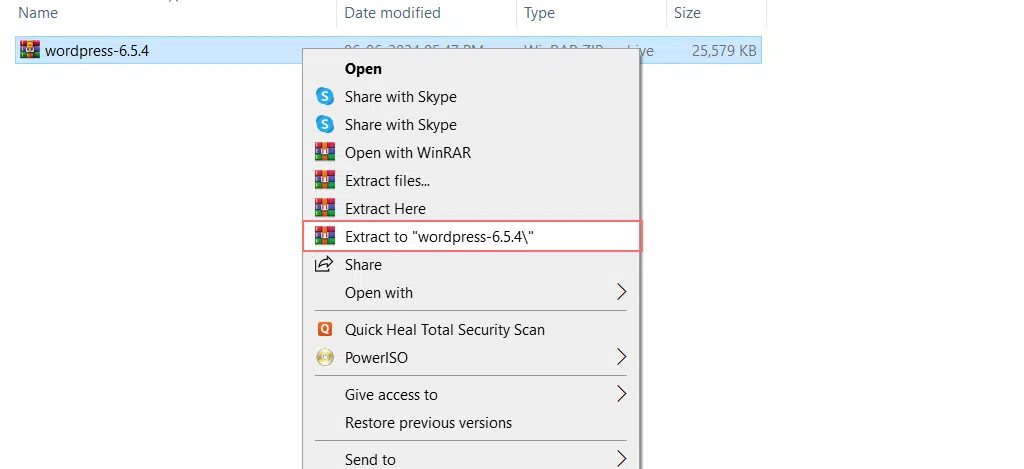
Step 2: Now you upload the WordPress to your web hosting account/ Web space
To upload the downloaded WordPress files to your web hosting account, you can go either one of the following methods: (Whichever feels good for you)
- Upload via FTP client such as FileZilla
- via File Manager or
- via SSH (Less Popular)

Option 1: Uploading WordPress files via FTP client FileZilla
For your convenience, we are going to show both the FTP method as well as the File Manager method for which you have to download the FTP client FileZilla on your computer > install it > Activate.
After activation open the File Zila and provide the login credentials as shown:
- Enter the following details, replacing “example.com” with your domain name.
Host = sftp.example.com
Username = example.com
Password = The password you have chosen for SFTP
Port = 22 - Click on Quickconnect to log in.
Note: If this is the first time you are using an FTP client, it may show a pop-up message stating ” the server’s host key is unknown” and asking you whether trust it or not. All you have to do is simply click on the “OK” button and proceed.
After that, you need to upload the WordPress installation files to your web hosting account. Here’s how you do it:
- Open your FTP client, i.e. FileZilla, and locate the WordPress files you downloaded earlier in step 1. These will appear in the “Local site” section, which shows all the files on your computer. You’ll probably find the WordPress files in your Downloads folder.
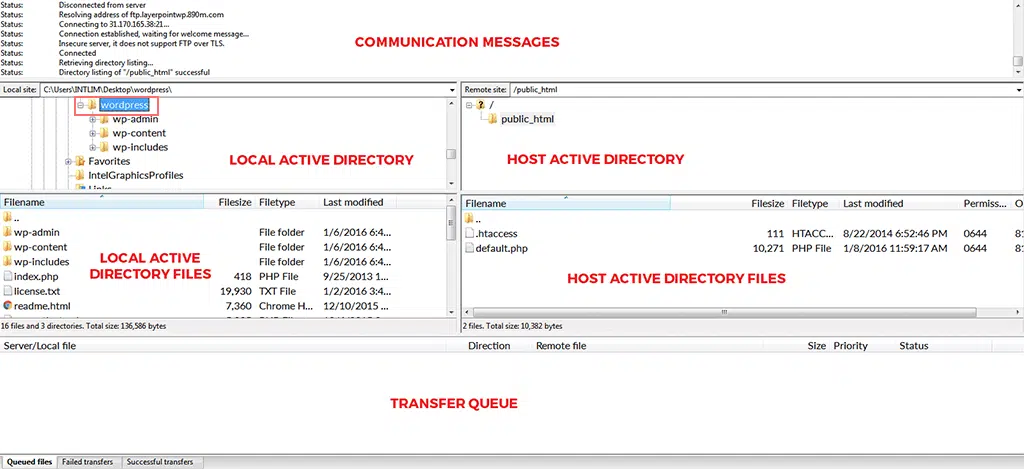
- Click on the WordPress folder in the “Local site” window.
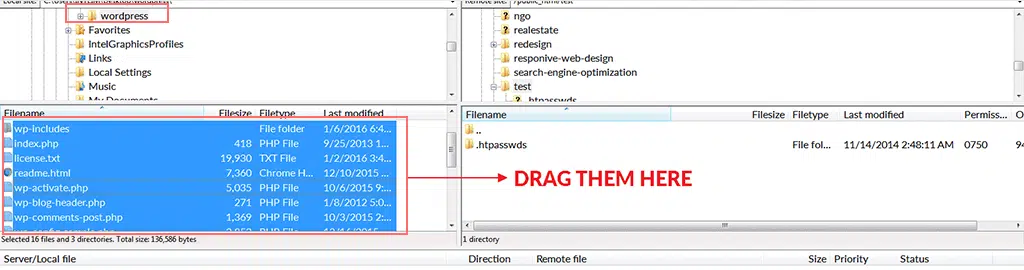
- Select all the files by pressing Ctrl + A on Windows or Cmd + A on a Mac.
- While holding down Ctrl (or Cmd on a Mac), right-click on the selected files and choose “Upload.” This will start uploading the files to your web hosting account.
- Once the upload is complete, you can close your FTP client FileZilla.
Step 3: Now Start WordPress Installation in your browser
The rest of the WordPress installation will happen in your browser. Open your favorite web browser and visit your website’s URL.
If you uploaded WordPress to the main directory, open your domain name (example.com). If you uploaded it to a subdomain, visit the subdomain URL (e.g., www.mysite.example.com).
An interface will open, asking you to choose the language for your WordPress site. Select your preferred language and proceed.
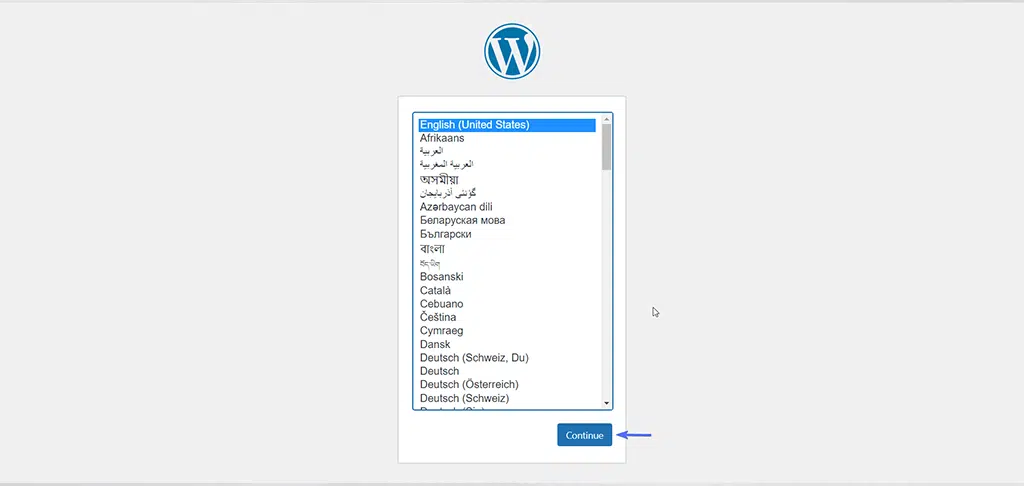
On the next page, it will remind you to have your database credentials ready. Click on the “Let’s go” button to continue.
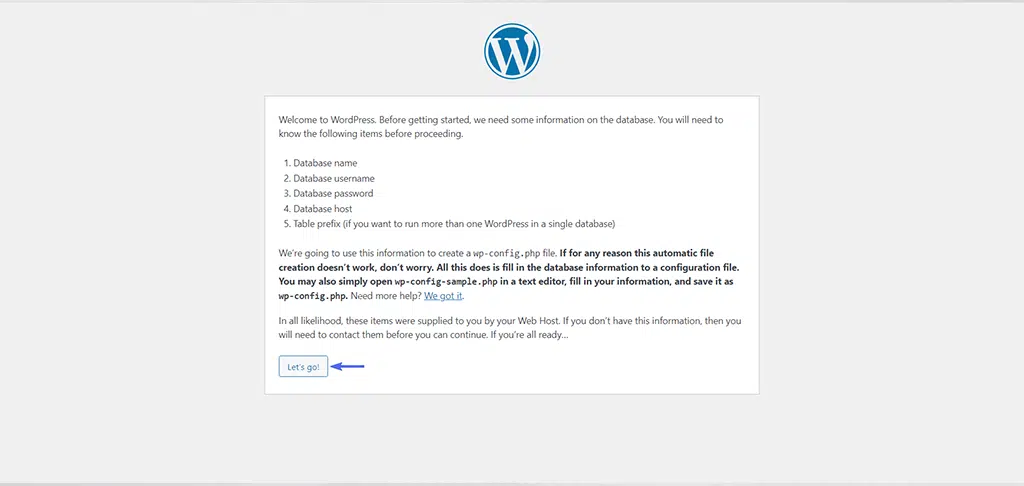
Step 4: Provide Database credentials
Enter the Database credentials that you have already saved, and click on the submit button.
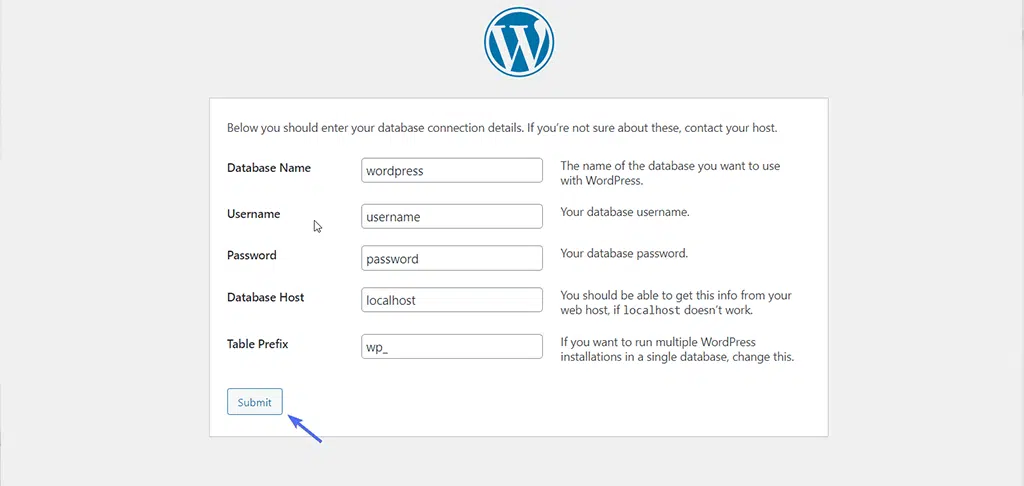
After that, a new page will appear in which you have to click on the “Run the Installation” button and continue.
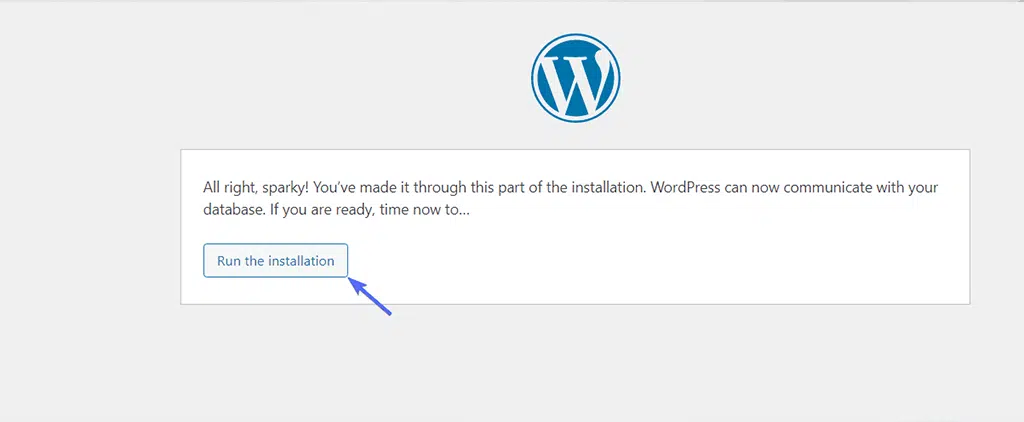
Step 5: Setup your WordPress Account
Now it is time to set up your WordPress account you have to create admin login credentials and provide some information as shown:
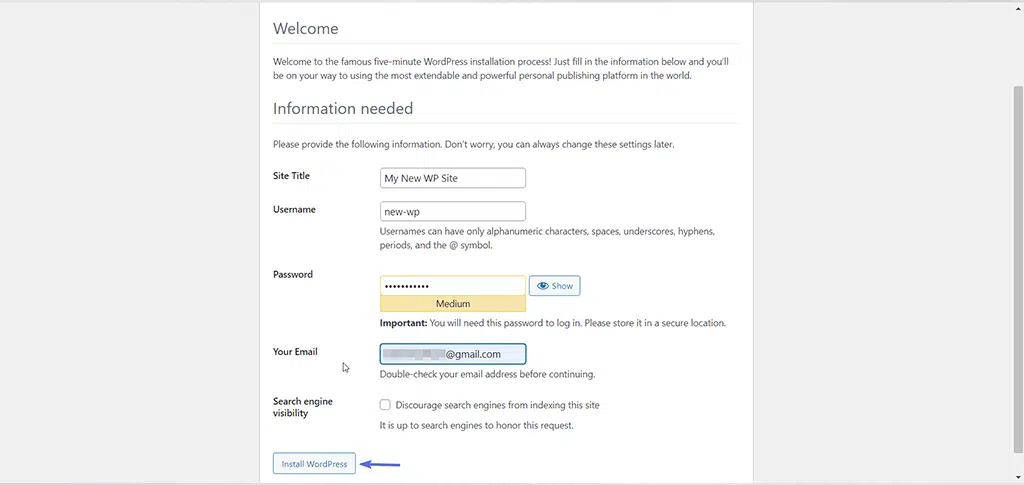
- Site Title: Choose a title for your site. You can change it later if needed.
- Username: Pick a username that will be visible if you post something. Avoid using “Admin.”
- Password: Create a strong password to log in with.
- Email: Enter an email address you have access to, as WordPress will send important messages there.
- Search Engine Visibility: If you don’t want your site to appear on Google while you’re still building it, check the box. You can change this setting later.
After filling the entire fields and everything is done click on the “Install WordPress” button.
Step 6: WordPress installation successful
If you have followed all the steps mentioned above, you will see a “Success!” message, indicating that WordPress has been installed.
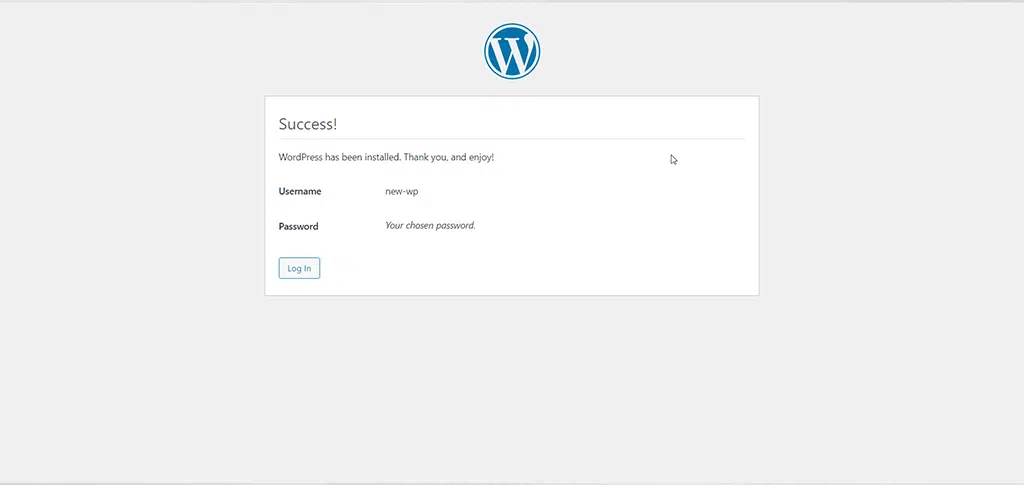
Now click on the “Log In” button to be redirected to the WordPress dashboard, where you will need to provide your login credentials to access it.

Option 2: Upload WordPress files via cPanel’s File Manager
First of all, you need to create a database so that WordPress can store its information there.
1. To do so, Open your cPanel and locate MySQL databases/MySQL databases Wizard icon as shown in the picture.
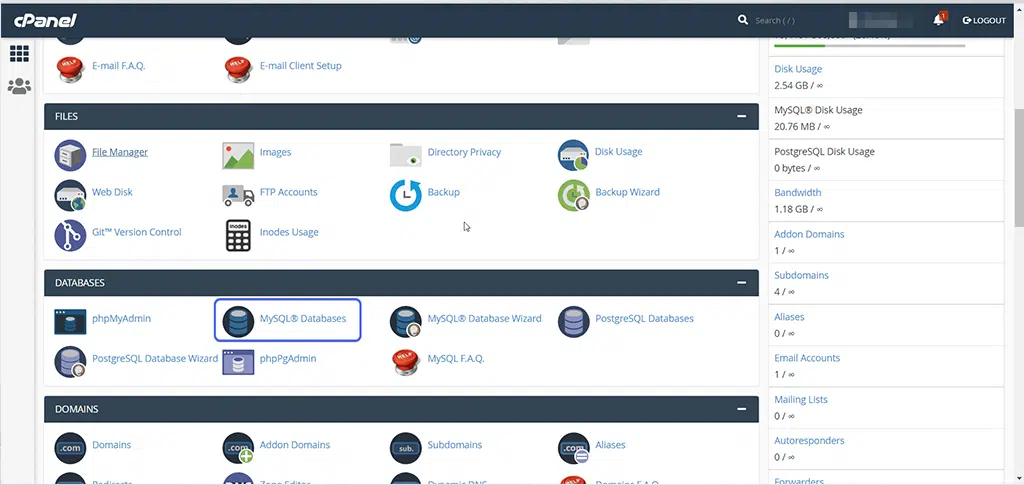
2. You will see an option to Create A New Database, now provide the database name of your choice and click on the “Next Step” button.
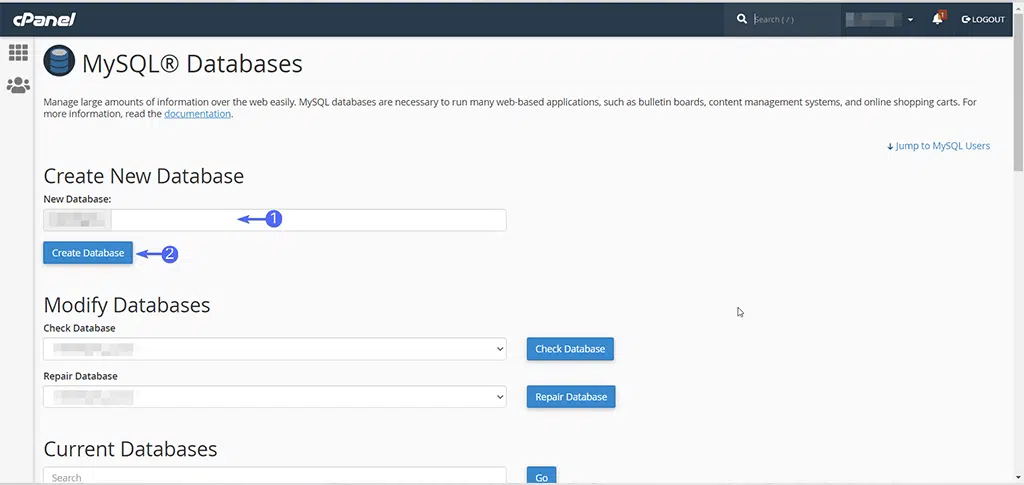
3. Now in the next step you have to create a database user, enter the database username and password, and click on the “create user” button.
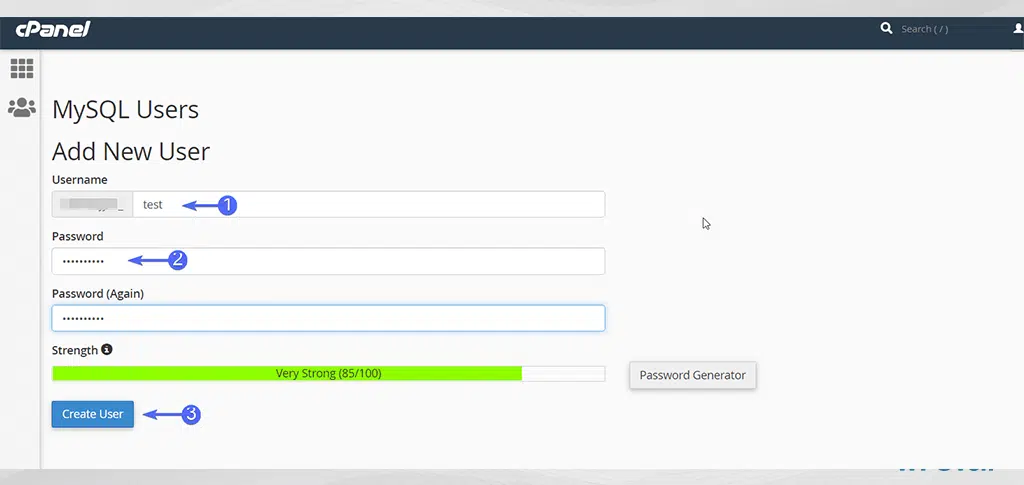
After creating the user, do not forget to give it access to the database you have created:
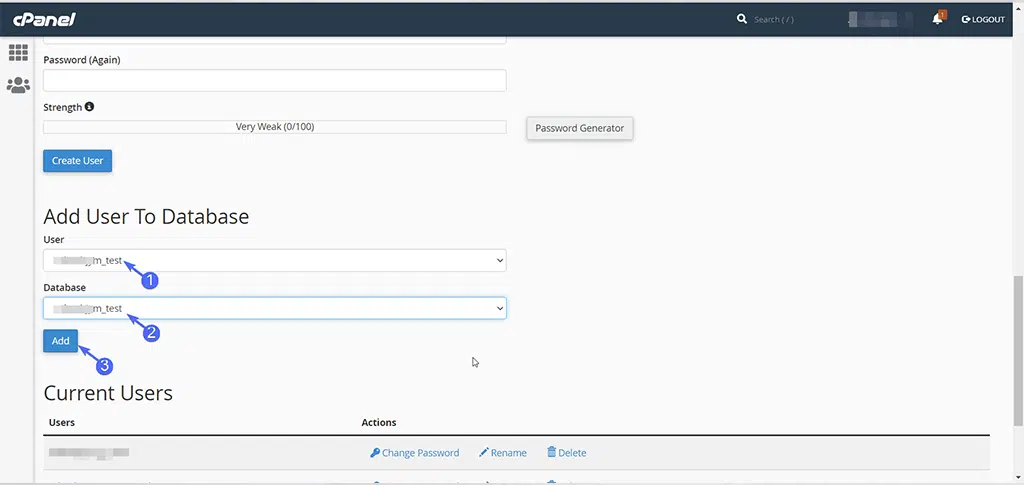
4. After you have created the user, make sure that you have also granted it access to the database you have created. For that check the box of “Assign All Privileges” and click on the “Make Changes” button.
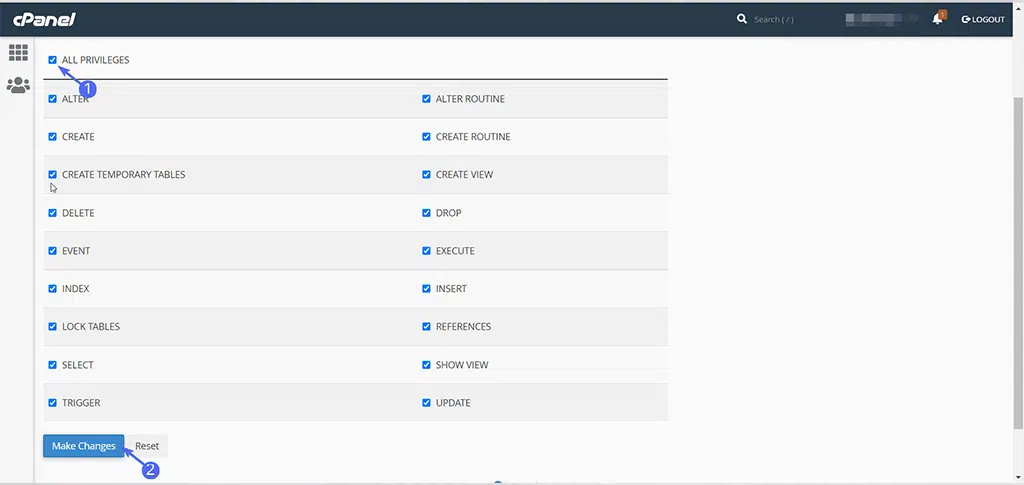
5. Now the task has been completed, you need to save the database name, username, and password, which will be required in the coming steps.
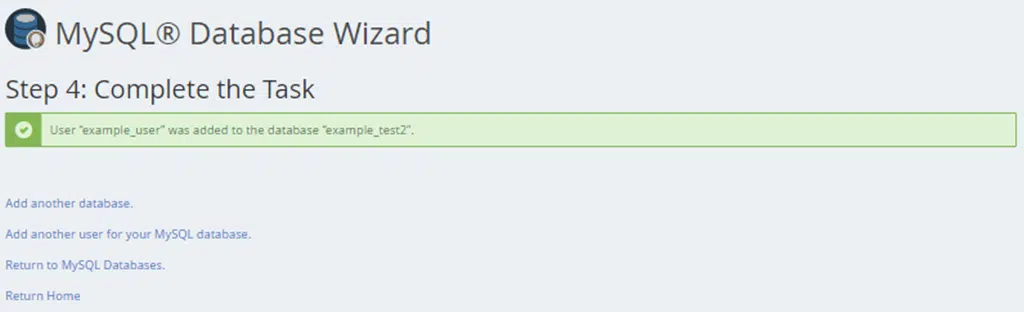
6. Return to your cPanel and locate the File Manager icon in the Files section. Click on it to open.
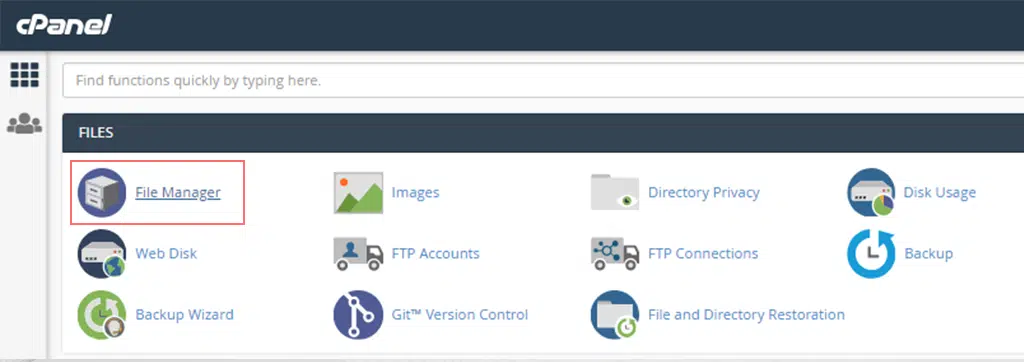
7. Once open, look for the public_html folder from the left-hand navigation Menu and click on it open, as shown below:
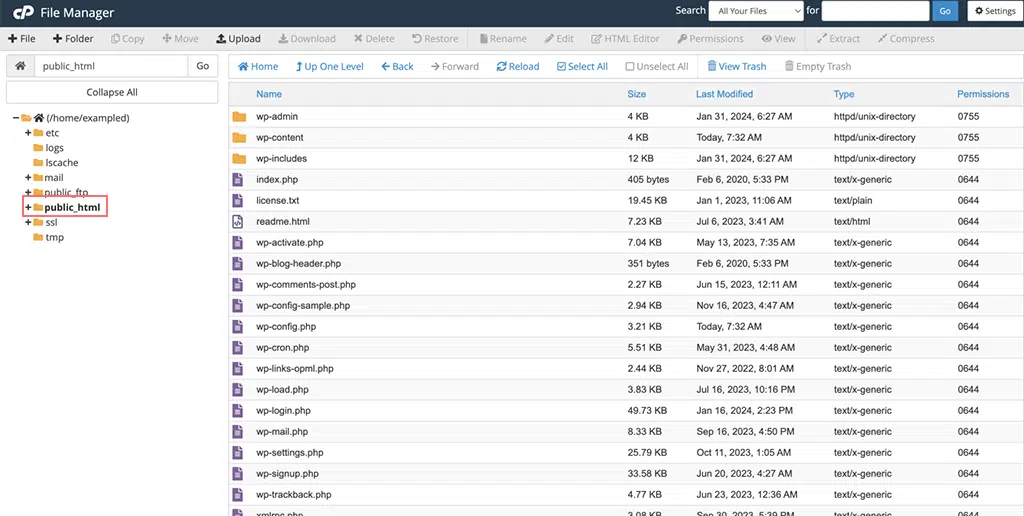
8. Now click on the Settings button located at the top right-hand corner of your File Manager.
9. A pop-up window will open in which you have to check the box for Show Hidden Files (dotfiles) > click Save.
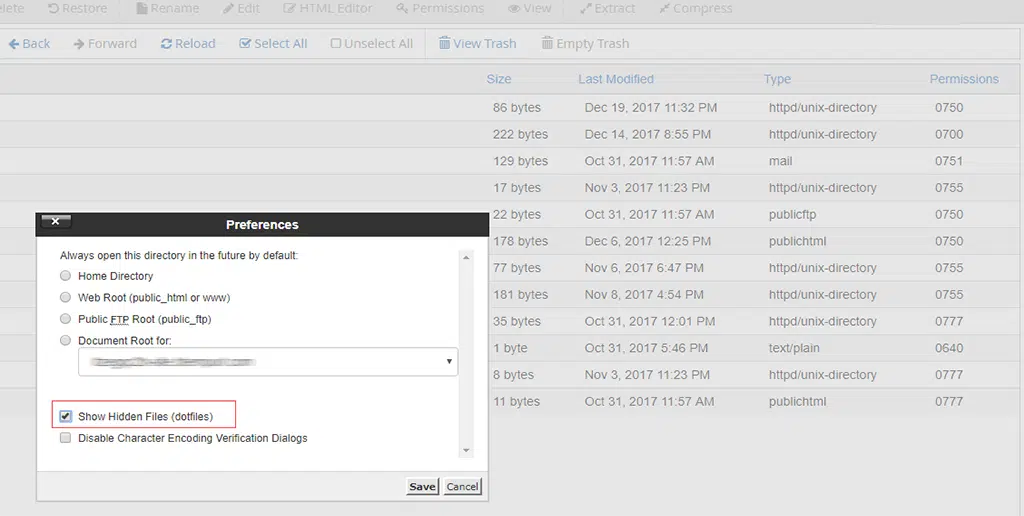
10. Now, In the right-hand pane of the File Manager, search for the wp-config-sample.php file.
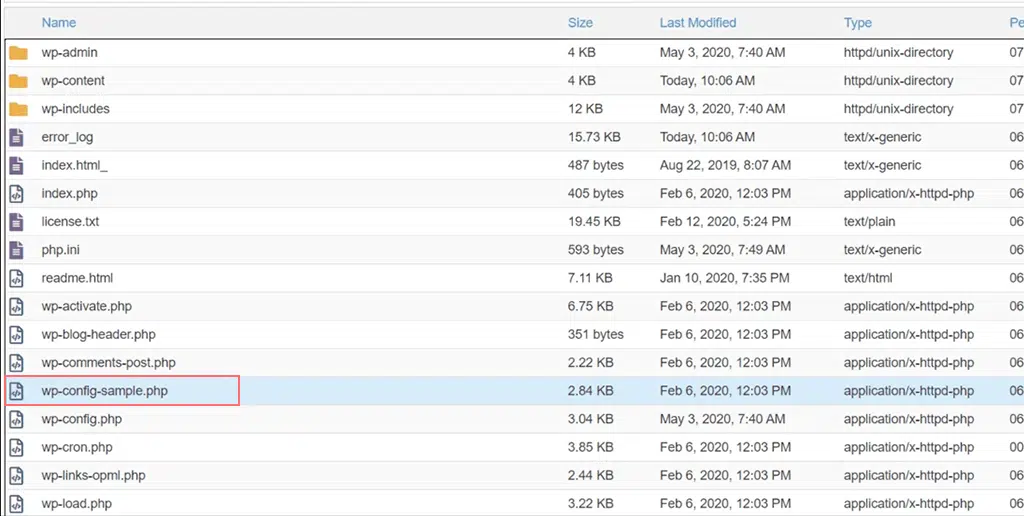
11. Right-click on the wp-config-sample.php file and Select “Rename.” Change the name of the file to “wp-config.php” > Rename file button and save the changes you have made.
12. Again, right-click on the renamed file “wp-config.php” and select the “Edit” option. A pop-up window will appear again, where you have to select Edit.
13. A file will open in which you will see the following information :
/** The name of the database for WordPress */
define( 'DB_NAME', 'database_name_here' );
/** MySQL database username */
define( 'DB_USER', 'username_here' );
/** MySQL database password */
define( 'DB_PASSWORD', 'password_here'' );
/** MySQL hostname */
define( 'DB_HOST', 'localhost' );
- Now, Enter the name of the database you have created in the place of database_name_here.
- Enter the username of the database you have created in the place of username_here.
- Enter the password of the database you have created in the place of password_here.
When you have finished entering the information, click on the Save Changes button located at the top right, then close to exit and go back to File Manager.
Now you have followed the above steps thoroughly, WordPress Installation is now Ready to run. To do this, Open a new browser tab and try to access your domain to initiate the WordPress installation.
If you uploaded WordPress to the main directory, open your domain name (example.com), it will redirected to
https://example.com/wp-admin/install.php
and If you uploaded it to a subdomain, visit the subdomain URL (e.g., www.mysite.example.com).
and it will redirect to
https://example.com/yoursubfolder/wp-admin/install.php
An interface will open, asking you to choose the language for your WordPress site. Select your preferred language and proceed further as already mentioned in Step 5 of Option 1.
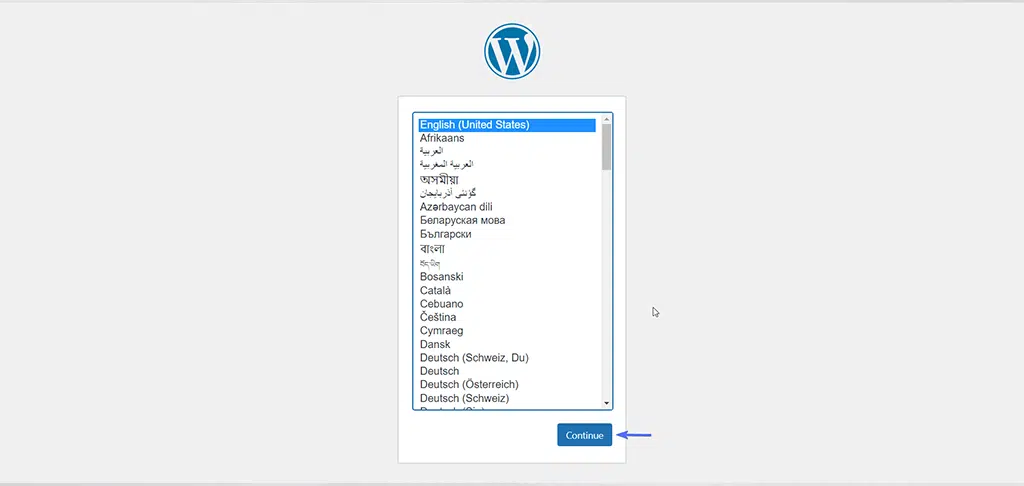
Read: 🚩 How To Reinstall WordPress? 4 Best Methods To Follow
Conclusion
We know the above steps are not beginner-friendly and might seem like a very daunting task for any individual. But this step-by-step guide will help you understand how WordPress installation happens without any shortcuts.
After you have successfully installed WordPress, you might be interested to know how to grow your WordPress site. If so, check out the Top 10 Best Recommended Plugins for WordPress that can help your site grow and manage.

Rahul Kumar is a web enthusiast, and content strategist specializing in WordPress & web hosting. With years of experience and a commitment to staying up-to-date with industry trends, he creates effective online strategies that drive traffic, boosts engagement, and increase conversions. Rahul’s attention to detail and ability to craft compelling content makes him a valuable asset to any brand looking to improve its online presence.