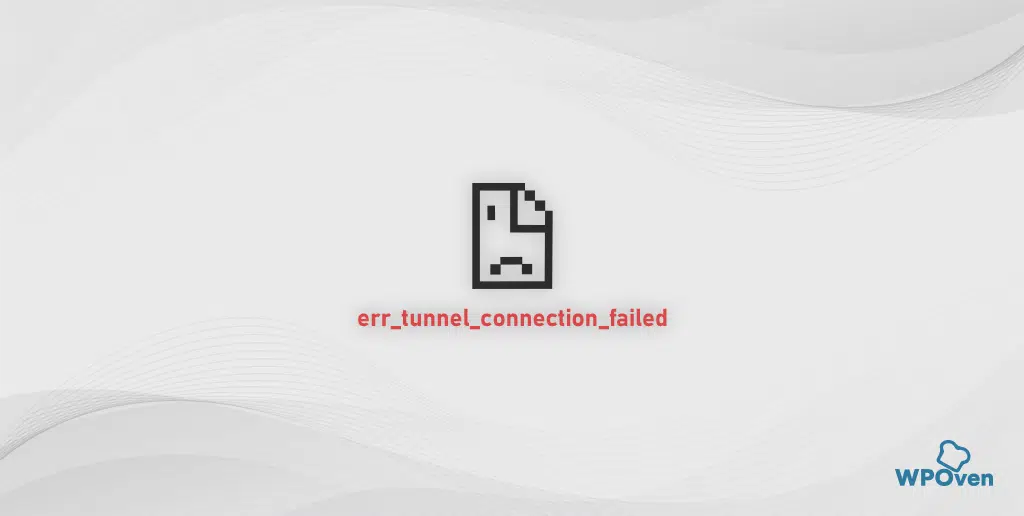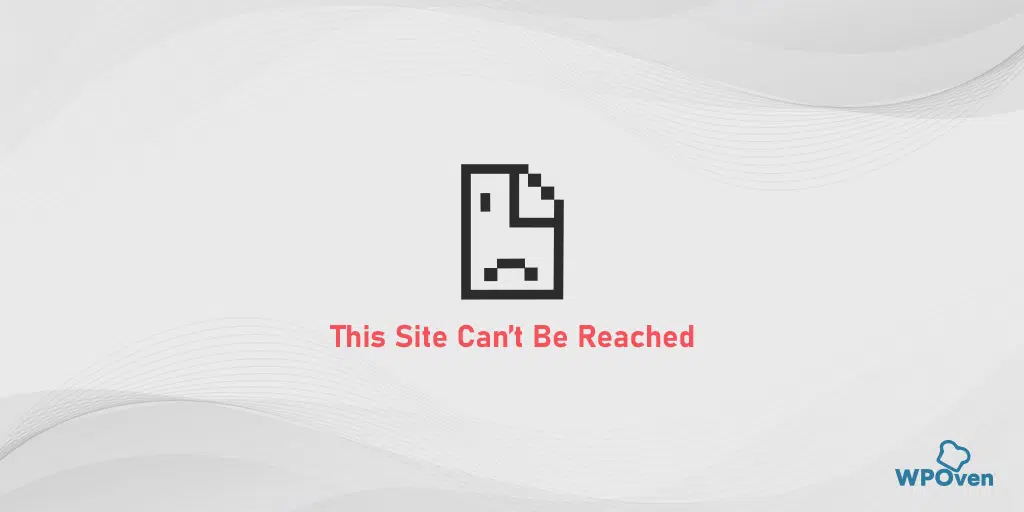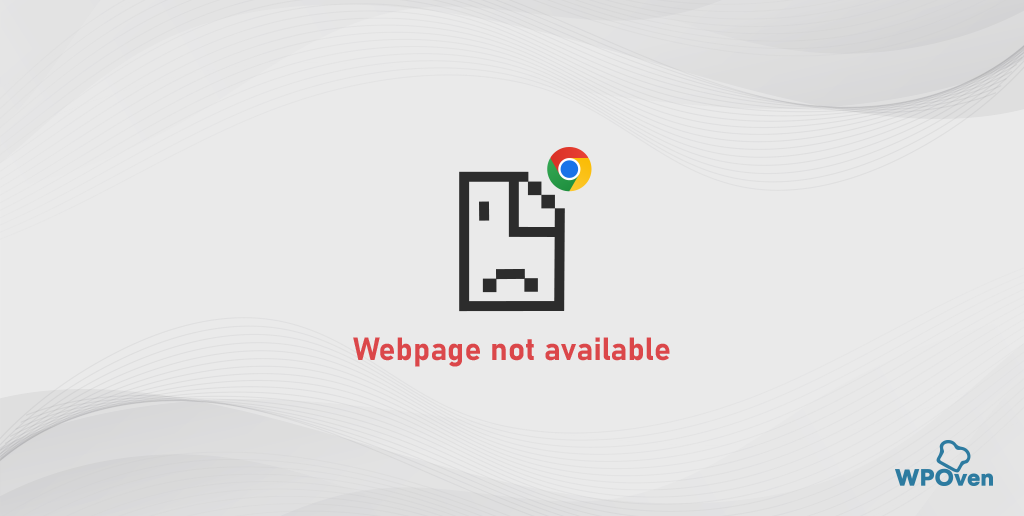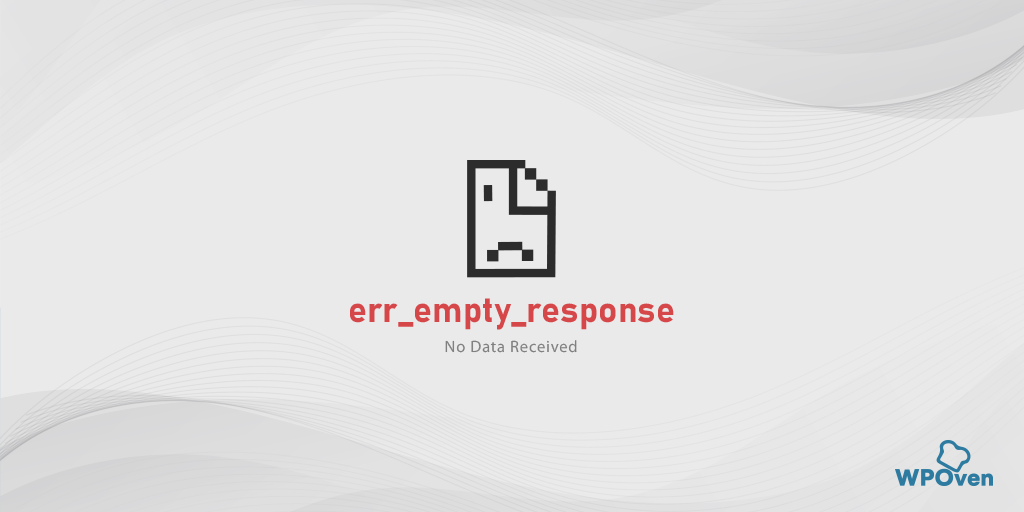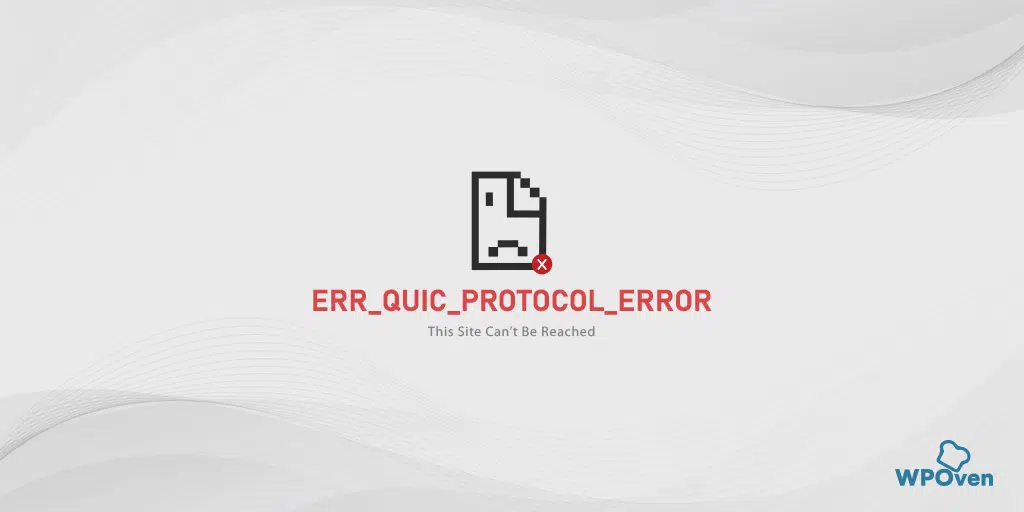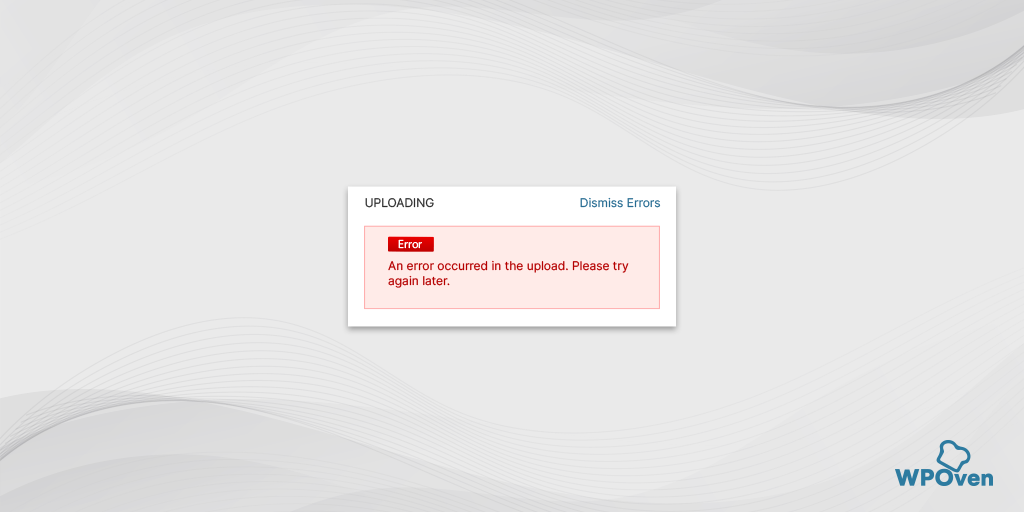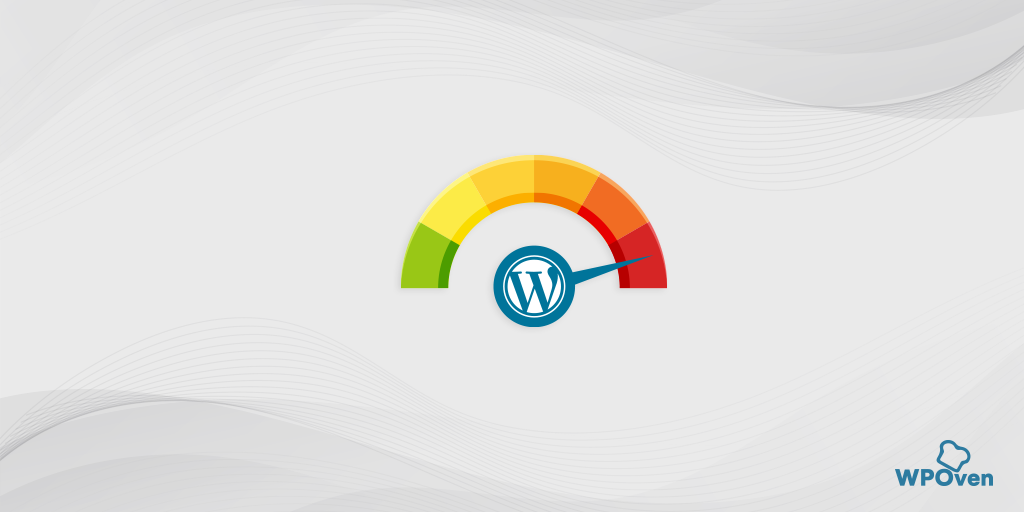ERR_TUNNEL_CONNECTION_FAILED is a unique error that can only be seen on Google Chrome, and it’s not a common error, you might generally encounter. But it doesn’t mean that it’s tough to fix.
Simply delving into your system settings to troubleshoot it can do the job and also let you fix other internet-related issues.
In this article, we will tell you what ERR_TUNNEL_CONNECTION_FAILED means, why it occurs, and how you can fix it in various ways.
So, without further delay, let us get started.
What is err_tunnel_connection_failed?
The term ‘tunnel’ in the ERR_TUNNEL_CONNECTION_FAILED message refers to a type of connection that helps send or access data securely and privately over a network.
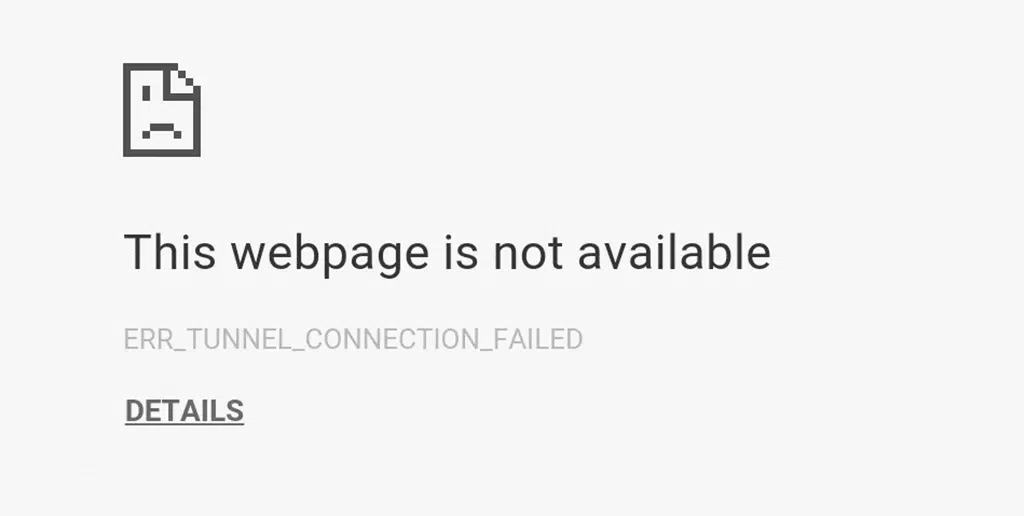
The ERR_TUNNEL_CONNECTION_FAILED error generally means that there’s something wrong with your proxy or the Domain Name System (DNS). This error message shows up when the browser is unable to connect to the server due to a breakdown occurring in the communication channel i.e. tunnel.
However, you should not take it as an internet connection problem; in fact, it has nothing to do with it. Instead, it shows that the DNS or proxy is unable to determine the website you’re trying to visit.
Also, keep in mind that this particular error is unique to Google Chrome. Other browsers may experience the same issue but will display different error messages.
In short, the error doesn’t reveal the actual problem. Chrome uses this error message to indicate various issues, such as when a website is down or the URL has been changed. However, the real issue lies with DNS and proxy settings.
Some variations of the err_tunnel_connection_failed error you might see:
- Proxy server connection fails in Google Chrome
- ERR_TUNNEL_CONNECTION_FAILED
- Secure connection through proxy server, not available VPN tunnel cannot be established
- Browser unable to connect to the internet through a proxy

How does the err_tunnel_connection_failed occur?
Whenever you try to access or visit a new website, your browser sends requests to multiple servers to get the website content. However, due to some issues in the network communication pathway, the requests are unable to reach the servers in between, which will cause the Err_tunnel_connection_failed error.
Some common reasons that generally cause Err_tunnel_connection_failed error
The ERR_TUNNEL_CONNECTION_FAILED error is caused by several issues, including:
- Incorrect Proxy Settings: If you have configured proxy settings incorrectly or they have become outdated, Chrome may not be able to route your traffic properly.
- DNS Problems: If there is any issue with the Domain Name System (DNS), it can prevent your browser from finding the website’s server.
- Network Configuration Issues: If you have misconfigured your network settings or set firewall restrictions strongly it can block the connection.
- Proxy Server Issues: If the proxy server is down, overburdened, or experiencing problems, it can cause this error.
- Browser Extensions: Certain extensions, especially those related to networking or security, can interfere with Chrome’s ability to establish a connection through a proxy.
- VPN Issues: If you are using any VPN connection it can also lead to this error, especially if the VPN server is having issues.
- Misconfigured Network Settings: Incorrect proxy settings or VPN configurations can interrupt the connection.
- Firewall or Antivirus Interference: Sometimes, security software mistakenly blocks legitimate attempts to establish a network connection.
- Issues with the Network Itself: Problems with your ISP or local network equipment (like routers) can disrupt internet access.
- Browser-Specific Problems: Corrupted files or settings within your browser can also be to blame.
- Software Conflicts: Sometimes, other software on your computer (like firewalls or antivirus programs) can interfere with your internet connection.
- Corrupted Browser Data: Cache, cookies, or other browser data can become corrupted or outdated overtime, causing various issues including this error.
Knowing all these possible causes allows you to troubleshoot the problem accurately and helps you avoid any trial-and-error methods.
How to fix the err_tunnel_connection_failed error?
Now that you understand what the ERR_TUNNEL_CONNECTION_FAILED error is and what causes it, let us check out the methods you can try to fix it.
1. Check VPN and Proxy Settings (Disable them if required)
Since proxy server issues are generally the main cause of the error, simply adjusting your Operating System’s settings to automatically find proxy settings or set it to use a specific server would fix the issue.
These proxies and VPNs act as intermediaries between your computer and the internet and provide privacy as well as bypass geo-restrictions.
If you have misconfigured proxy settings it can block Chrome from making a secure connection and hence lead to this issue. Also, an unresponsive proxy server can cause the same.
When talking about VPN, it generally changes your IP address and routes your traffic through different servers. This can trigger problems if the VPN servers are not optimized for your location or the websites you visit.
To fix this, all you can do is ensure the settings are properly configured or is possible disable them directly. This is how you can do this:
Disable Proxy in Windows 10
Step 1: Open your Chrome browser. Click on the menu button “⋮” in the top right corner and choose “Settings”.
Step 2: Scroll down and click on “System”, then select “Open Proxy settings”.
Step 3: This will open a new window for proxy settings.
Step 4: In the proxy settings window, you will see two sections: Automatic proxy setup and Manual proxy setup.
In the Automatic Proxy Setup section:
- Turn off “Automatically detect settings” (use the toggle button).
- Turn off “Use setup script” (click on Set up, then turn off, and save).
In the Manual Proxy Setup section:
- Turn off “Use a Proxy Server” (click on Setup, then turn off, and save).
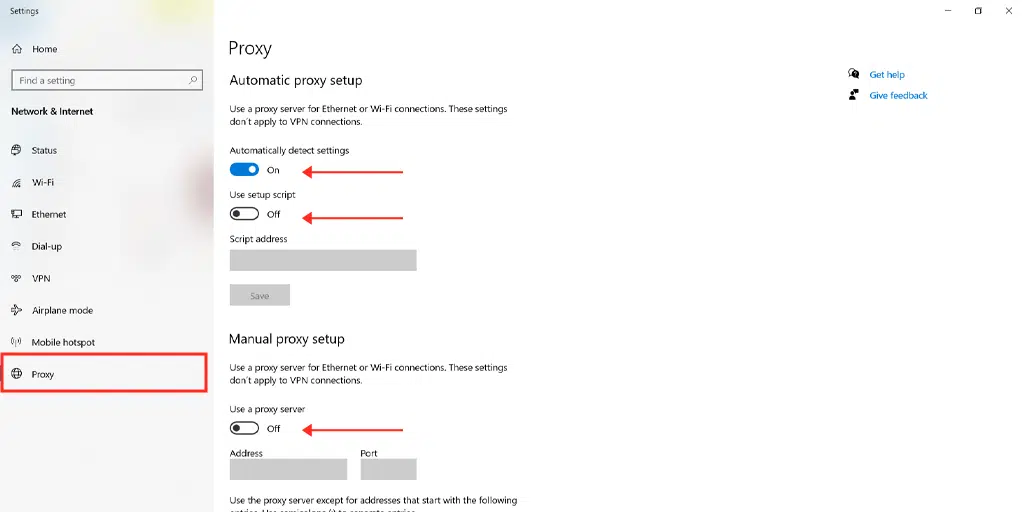
Disable Proxy in MacOS
Step 1: Go to the Apple menu or click the Apple icon at the top left of your Mac screen.
Step 2: Select “System Settings” or “System Preferences”.
Step 3: Click on “Network” in the sidebar.
Step 4: In the right pane, choose a network service and click the “Advanced” button.
Step 5: Go to the “Proxies” tab, uncheck all the protocols listed under “Select a protocol to configure”, and then click “OK”.
If you are using a VPN, you can disable it in settings or check out the application’s documentation. However, if you are using a VPN or Chrome extension disable it from Chrome > Settings > Extensions.
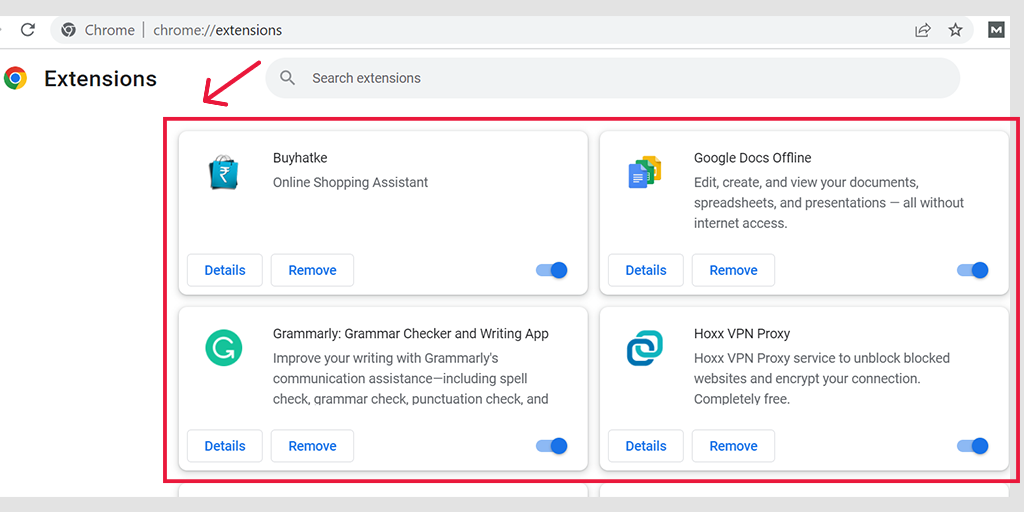
2. Reset/Renew your Internet Settings
If you have incorrectly configured internet settings in your computer, it can lead to a series of connectivity issues such as ERR_TUNNEL_CONNECTION_FAILED error. You can easily fix this by simply resetting or renewing your internet settings by following the below method:
For Windows 7 or 10 users
Step 1: Open the Run command by pressing the Windows key + R. In newer versions, you can also search for “Run” in the search bar at the start menu.
Step 2: Type “cmd” and press Enter.
Step 3: In the command prompt window that opens, type “ipconfig/release” and press Enter. This will release your current IP address.
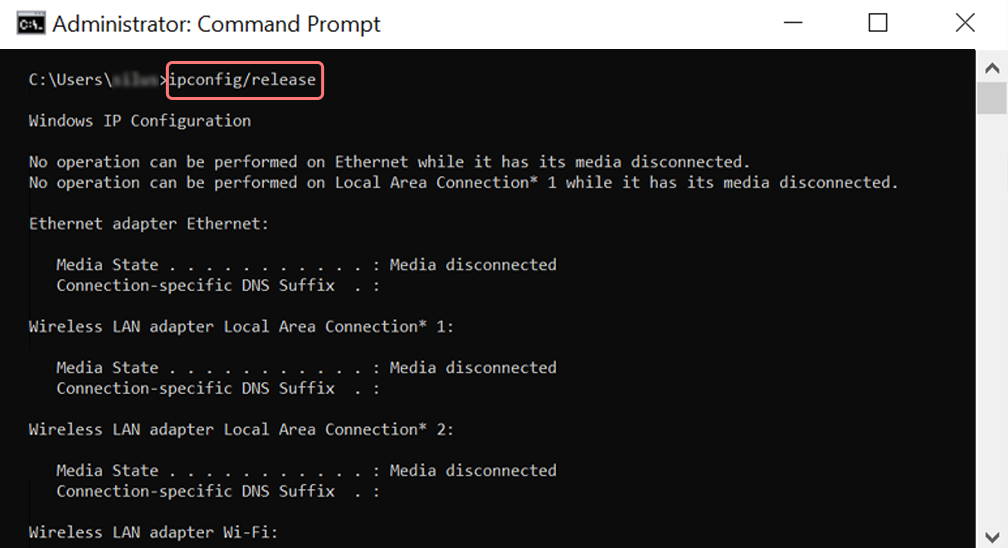
Step 4: Next, type “ipconfig/flushdns” and press Enter to clear the DNS cache.
Step 5: Then, type “ipconfig/renew” and press Enter to get a new IP address.
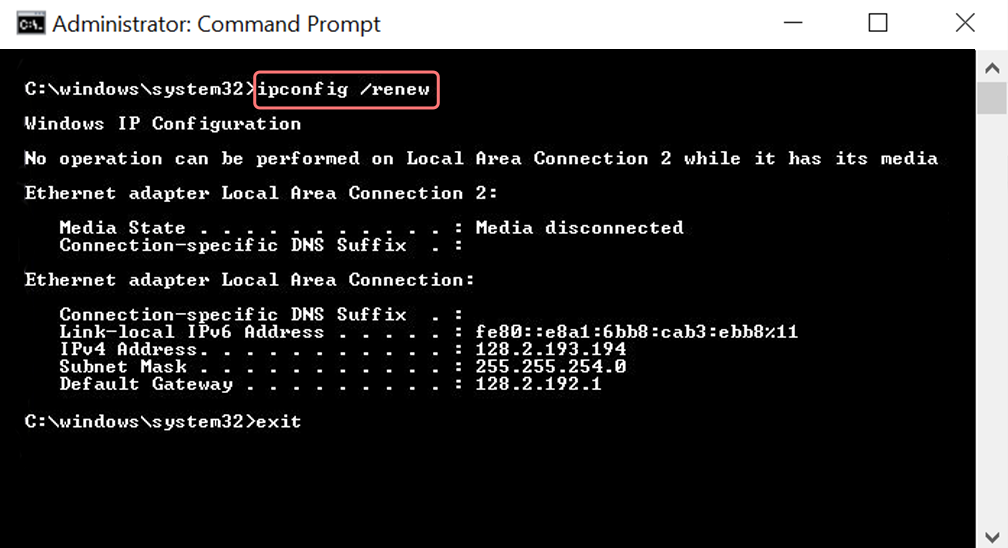
Step 6: Type “netsh int ip set dns” and press Enter to reset your IP settings.
Step 7: Finally, type “netsh winsock reset” and press Enter to reset the Winsock Catalog.
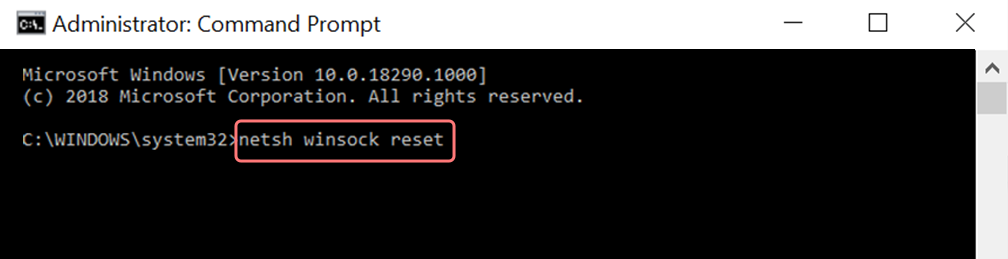
Step 8: Restart your computer to complete the process.
For Mac users
Step 1: To start, open the system preferences from the main menu.
Step 2: Go to the Ethernet tab and click on “Advanced”.
Step 3: In the Advanced settings, click on the TCP/IP tab and select the option to “Release DHCP Lease”. This will clear the local DNS.
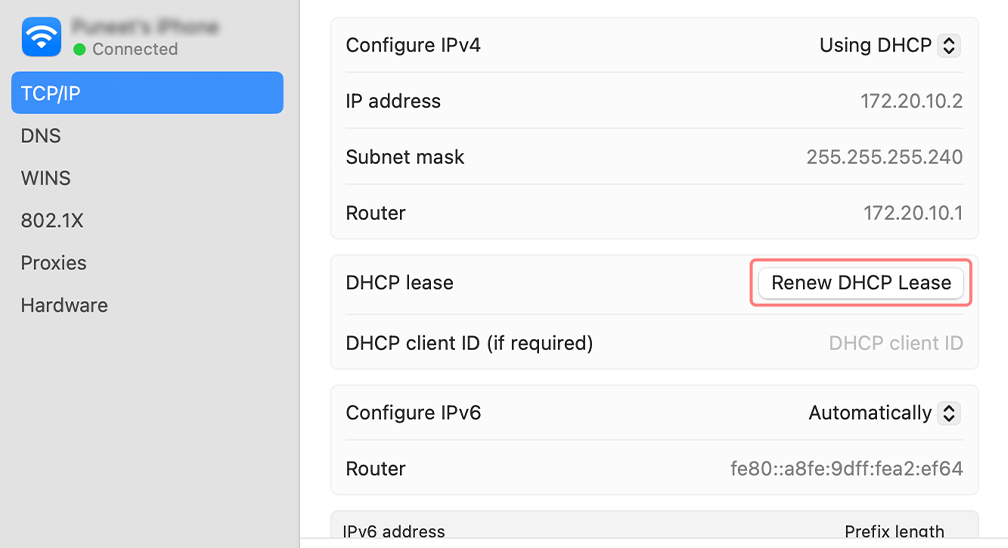
Step 4: To clear the local DNS cache, go to Utilities > Terminal.
Step 5: In the Terminal, type the command “dscacheutil -flushcache” and press Enter.
3. Temporary Disable any firewall or Antivirus Software
There is no denying that firewalls and antivirus software are meant to protect you from malicious attacks or hackers’ attempts. However, sometimes these programs behave so aggressively that they can start blocking legitimate requests by Chrome to establish a tunnel connection.
This can happen because either the antivirus program or firewalls are configured too strongly, or their security definitions are outdated.
Updating your security programs ensures that your software is up-to-date with the latest changelogs, definitions, and security rules, which might recognize and allow these legitimate network connections.
If it doesn’t work, disabling them temporarily can help fix the issue.
Read: 🚩 How to temporarily disable Antivirus and Firewalls?
4. Try Clearing your Browser History and Data
Try accessing the website on an alternate browser (other than Chrome) with the same internet connection. If you don’t face any tunnel issues, the problem is with Chrome.
Chrome’s data might be outdated or corrupted, which is a major cause of most connection errors.
To fix this, clearing your Chrome browser data completely is the best option, here is how you can do it:
- Open Google Chrome.
- Click the three vertical dots in the upper right corner.
- Select “More tools,” then click on “Clear browsing data.”
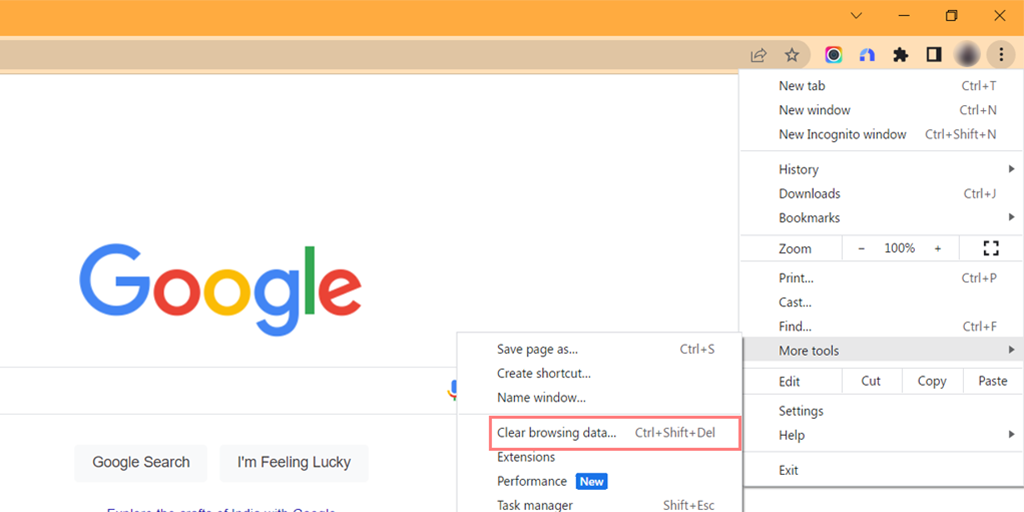
- In the pop-up window, choose “Browsing history,” “Cookies and other site data,” and “Cached images and files” under the “Basic” section.
- Click “Clear data” to start the process.
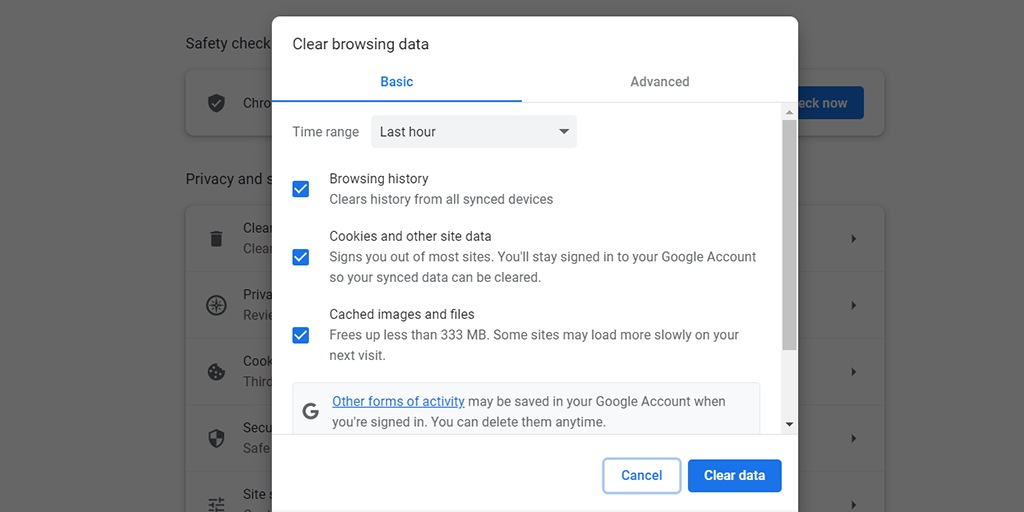
5. Try changing the DNS server
By default, your operating system will use the DNS server provided by your ISP (Internet Service Provider), which translates domain names to their respective IP addresses for servers to communicate.
However, the default DNS server might sometimes experience issues such as outages or slowdowns, resulting in ERR_TUNNEL_CONNECTION_FAILED errors.
Therefore, you can try switching to alternate public DNS servers such as Google’s or Cloudflare’s, which might fix the issue.
Read: 🚩 How to change DNS Server?
6. Update or Reset Chrome Settings to Default
Since it is a Chrome-specific error, you should make sure Google Chrome is updated with the newest version available, if not follow the steps to update it immediately.
Updating Google Chrome
- Open Google Chrome on your computer.
- Click the three-dot menu icon in the top right corner.
- Hover over “Help” in the menu.
- Click on “About Google Chrome” in the submenu.
- Chrome will open a new tab and automatically check for updates.
- If an update is available, Chrome will download and install it.
- When the update is done, click “Relaunch” to restart Chrome with the latest version.
Even if updating Chrome doesn’t fix the err_tunnel_connection_failed error, try resetting Chrome to its default settings.
Resetting Chrome to its Default Settings
- Open your Chrome browser.
- Click the three-dot menu icon in the top right corner.
- Select “Settings” from the menu.
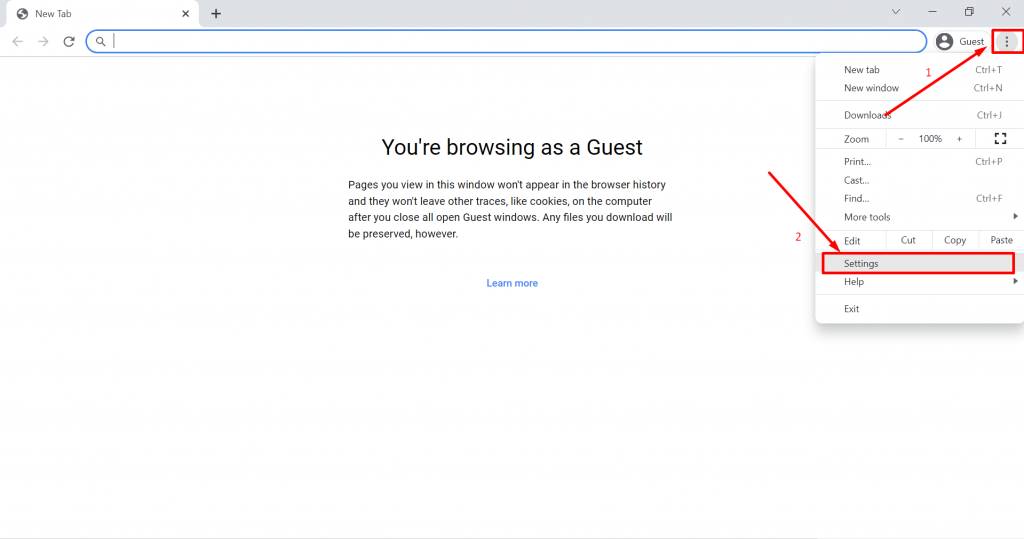
- Scroll down and click on the “Advanced” tab followed by “Reset and clean up” as shown in the picture.

- Choose “Restore settings to their original defaults.”
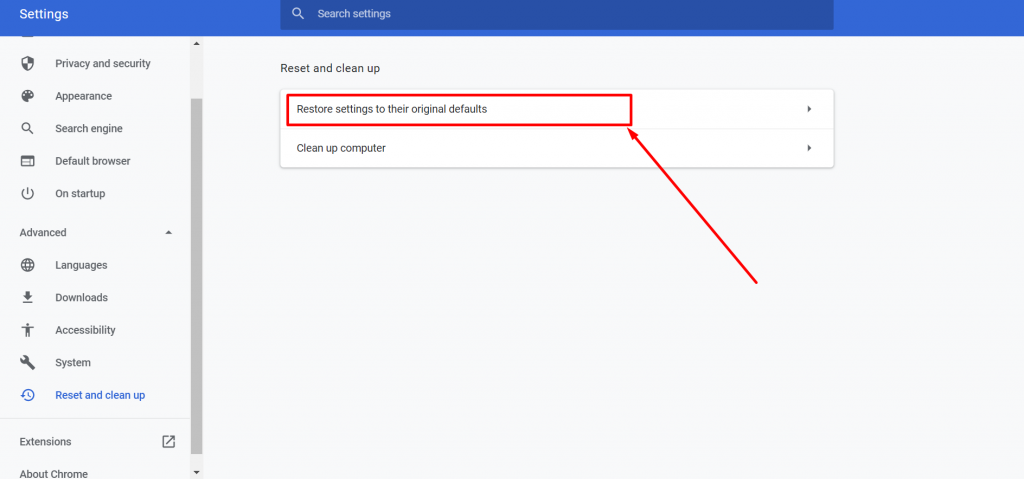
- A new window will appear. Click the “Reset Settings” button.
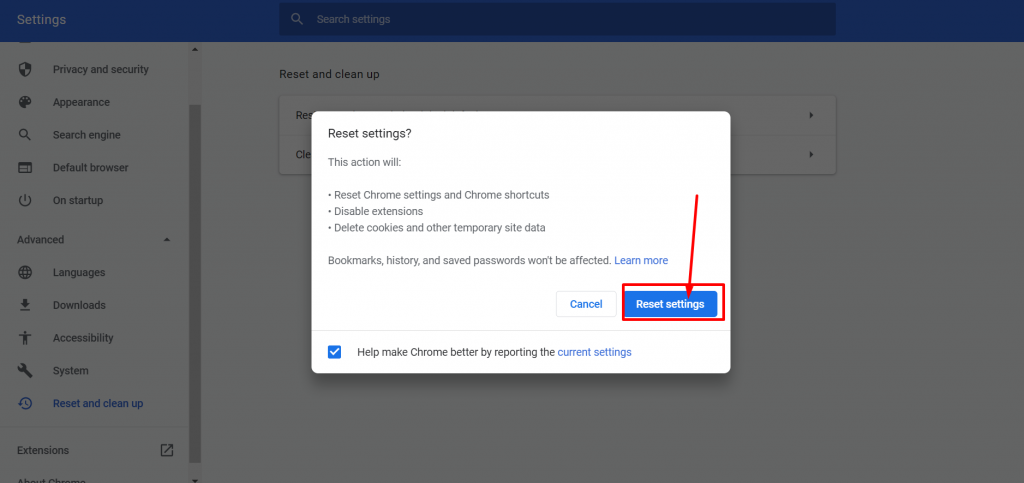
- Restart Chrome and check if the error still occurs by visiting any website.
Note: The steps may vary slightly depending on the version of Chrome or the operating system you are using.
Conclusion
The ERR_TUNNEL_CONNECTION_FAILED error mainly occurs in Google Chrome. If you are facing this error, it means there is something wrong with Chrome itself, or it might be due to a proxy or DNS server issue.
Whatever the reason, we have already covered comprehensive methods to fix this issue. Still, you are advised to try accessing the website on alternate browsers to check if this is only happening in Chrome.

Rahul Kumar is a web enthusiast, and content strategist specializing in WordPress & web hosting. With years of experience and a commitment to staying up-to-date with industry trends, he creates effective online strategies that drive traffic, boosts engagement, and increase conversions. Rahul’s attention to detail and ability to craft compelling content makes him a valuable asset to any brand looking to improve its online presence.